Inbox by Gmail is the Google's ambitious solution to your chronically and dreadful overflowing email inbox. It is available for Android, iOS devices and as well as on your desktop web browser. Inbox by Gmail sorts through and categorizes your email, filing away the not-so-important mails. The messages are filtered through, separating the annoying missives that have been bugging you about the messages you really need to see.
Inbox by Gmail is built and designed with casual users in mind; its screen real estate has a little more white space than the regular Gmail application thus giving the Inbox app a less severe feel. The color further brightens up its look hence improving the overall mood of the app. Simple tools, such as the ability to sweep all messages in a certain group, usually grouped by date. You may sweep it into your archives, making the app efficient for processing messages.
Inbox by Gmail spontaneously arranges up your inbox by labeling messages via types, such as purchase confirmations or flight details, and by making them visually different as well. Google term for it is “Bundles.” Significant and important content from the email body gets summarized into a card-style display giving you the important stuff up front.
The whole concept or idea is brilliantly thought of, however, Inbox isn't for everyone. For almost every time-saving feature that Inbox brings to your smartphone or laptop like the ability to snooze incoming messages, there's always a drawback such as no support for non-Gmail accounts. Here are some Pros for Inbox by Gmail so you can start getting the most out of it and Cons for points that needs improvement.
Pros
Invite others
At the beginning, Inbox by Gmail was invitation based service. Nevertheless, now that barrier has been lifted. Now, anyone can use this service without any invitation. But if someone is getting any problem to use Inbox by Gmail, you can still invite him/her to use it.
Log in to your Inbox with Gmail, click on plus symbol and select Invite to Inbox button. Importantly, you will have to enter the email ID that needs to be added in Inbox by Gmail.
Create Reminder
You can keep your important tasks in mind using this Reminder option, and these reminders will be coordinated with Google Keep. It also allows you to add tags like email, call, etc., and so, you can write your own notes so that you can organize them better.
• Just click on the Plus sign in Inbox by Gmail and select Reminder.
Edit Label
Though Inbox by Gmail allows users to edit label to help users to categorize all mails, however, it is time-consuming.
• Just click on Main Menu button that looks like three lines and click on the settings button that is located next to the email label. Just click on this and enter a new name for that email and you will get an option Edit Name.
Delete Label
Somehow, you may need to remove unnecessary labels to clean up your email account, and this is possible to delete any email label without any hectic process. You will get an option called Delete.
• Just click on Main Menu button and the settings button of any label. Go through this option to remove the label.
Sweep Bundle
Through Inbox by Gmail, you may find some bundles like Promo, Social, Finance, Updates, Forums and more. This service is really smart, and that is why it can distinguish the context in any email and put them in any bundle. Usually, Promos and Social tab will contain all junk email.
• If you want to sweep at once, you simply tap on the Sweep button that is positioned above the email box.
Change Bundle of multiple emails at once
But, if your email is placed in wrong bundle, you can easily change that. As stated before, your email will be categorized automatically. Indeed, this is possible to do the same for multiple emails at once.
To change bundle of multiple emails, just click on the Options button and select another Bundle that you like.
Pin any email
By means of utilizing this option, you would be able to pin important email to the top. This is another fresh features of Inbox by Gmail, just tap the pin button at the top of a message to keep it pinned to your inbox even if you've already added a label to the mail.
Open the email and click on Pin button that is placed on the top menu bar.
Snooze email
Suppose, you have no time right now but you want to read an email later, perhaps it may be the best inclusion, instead of keeping that Unread, you can simply snooze that. This option will show a notification, which is very important.
To snooze any email, just click on the clock button and set a date & time. This is also possible to snooze email by location. For your information, you can set the location on Google Maps. If you use this option, you will be notified after reaching to a certain place.
Remove email from Bundle
Suppose, you do not want to set a bundle like Finance, Promo, Social and etc. for an email, all you have to do is remove email bundles.
Open the email, tap on the three dotted button and choose Remove from Bundle.
Show particular Bundle at certain time
If you are getting loads of messages to Promo bundle and you are being distracted so much, you will probably want to get all email of a particular Bundle at a particular time. Check out your settings because there is an option for this purpose, it will let you set the new message arrive notifications.
To set that up, click on Main Menu button and click on the Settings button of any bundle. Here you will get some options; As Messages Arrive, if you select this option, you will get notification for each new email. Once a Day, you will get the notification every 7AM. Once a week, you will get email notification on Monday at 7AM.
Low priority
You may want to read an email but that is not much important right now. Low Priority is another helpful feature of Inbox by Gmail. At such situations, you have two options; either you keep that unread or set it to Low priority. If you set Low Priority, your email will be moved to a different location that is accessible from the Menu option. Here, you can find a section called Low Priority. It will be moved under that section.
Just select any mail, click on the three dotted button option button, scroll down and select Low Priority.
Download attachment without opening email
To download that, you have to open that email and click on the download button. Previously with Gmail, you are only able to find an attachment sign if an email contains any file as an attachment. But now, this is possible to download attachment without opening email. Inbox by Gmail shows all the attachment openly. In conclusion, you can just click on the attachment button to download that even when your email is not opened.
Hide particular Bundle in Inbox by Gmail
Soon, you will get Finance, Social, Updates, Forums, Promos and Purchases, by default. Nonetheless, if you think any bundle is not needed to be in Inbox by Gmail, you can simply hide it.
Just tap on Main Menu button, click on corresponding settings button and toggle the button that says Bundle messages in the inbox. After hiding the bundle, you can discover all the emails afterwards.
Cons
Inbox works only with Gmail
It works only with Gmail accounts. If you use Yahoo Mail, iCloud, Outlook, or another email service, you'll either have to go without Inbox or forward your messages to a Gmail address.
There's no universal inbox
If you've got multiple Gmail accounts there's no "All inboxes" option as there is for the Gmail mobile app. Since there is no a universal inbox feature it forces those with multiple Gmail accounts to switch back and forth between each account.
Inbox needs to be trained
Inbox by Gmail app does an impressive job of sorting and arranging through your email and shuffling the messages into the correct bundles, but it'll make some mistakes at first.
Though it is a very good feature to sort out your email through Inbox, however, it still make mistakes, especially with the first few times you are using it. It means you will find yourself plunging into various bundles to move sorted messages from one to another since it all messed up. On the other hand, Inbox is able to keep track of any messages you move so it can remember for next mails you will receive. But at first, all the resorting and reshuffling may feel like more of a headache than it's worth.
You can't mute message threads
One of the best Gmail features is its ability to silence or mute an annoying message threads or conversations. Once a thread is on mute, it will miss and skip your inbox until you unmute it, or if one of the member forwards a message in the thread specifically to you. The ability to mute conversations isn't available in Inbox by Gmail. It's a great feature and sadly, one that's missing from Inbox.
Sponsored Link
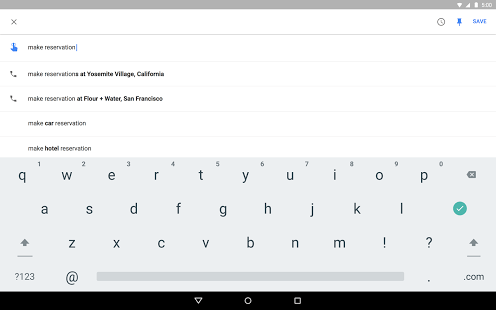
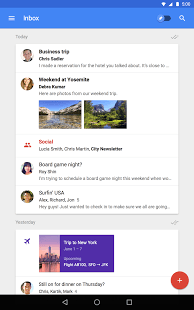
Highlights
Keep in mind